In the ever-evolving world of e-commerce, seamless order fulfillment is paramount. WooCommerce, a popular e-commerce platform, offers a powerful solution for online store owners looking to streamline their fulfillment processes by integrating with Amazon Fulfillment. This integration, known as WooCommerce Amazon Fulfillment, allows businesses to leverage Amazon’s extensive warehousing and shipping infrastructure to fulfill orders placed on their WooCommerce stores.
Benefits of Using Amazon Fulfillment for WooCommerce Store
The decision to integrate your WooCommerce store with Amazon Fulfillment comes with a multitude of advantages. These benefits extend beyond mere convenience and have the potential to significantly enhance your online business. Some of the key advantages include:
- Prime Eligibility: By using Amazon Fulfillment, your products become eligible for Amazon Prime, offering your customers faster shipping options and access to a wider customer base.
- Efficient Warehousing: Amazon’s vast network of fulfillment centers means that your products can be stored strategically, reducing shipping costs and delivery times.
- Customer Trust: Amazon’s reputation for reliable and speedy delivery can enhance your store’s credibility, instilling trust in your customers.
- Scalability: As your business grows, Amazon Fulfillment can scale with you, handling increased order volumes effortlessly.
- Time Savings: Automating the order fulfillment process frees up your time to focus on other aspects of your business, such as marketing and product development.
The purpose of this guide is to provide you with a comprehensive and step-by-step walkthrough of how to set up WooCommerce Amazon Fulfillment for your online store. Whether you’re a seasoned e-commerce entrepreneur or just starting, this guide will equip you with the knowledge and tools necessary to integrate Amazon Fulfillment seamlessly into your WooCommerce operations. We’ll cover everything from initial setup to managing your inventory and handling orders, ensuring that you can make the most of this powerful e-commerce partnership.
Now, let’s dive into the details of how to set up WooCommerce Amazon Fulfillment and unlock its full potential for your online business.
Prerequisites for Setting Up WooCommerce Amazon Fulfillment
Before you can successfully integrate WooCommerce with Amazon Fulfillment, there are several prerequisites that you must fulfill. These prerequisites ensure a smooth and effective setup process.
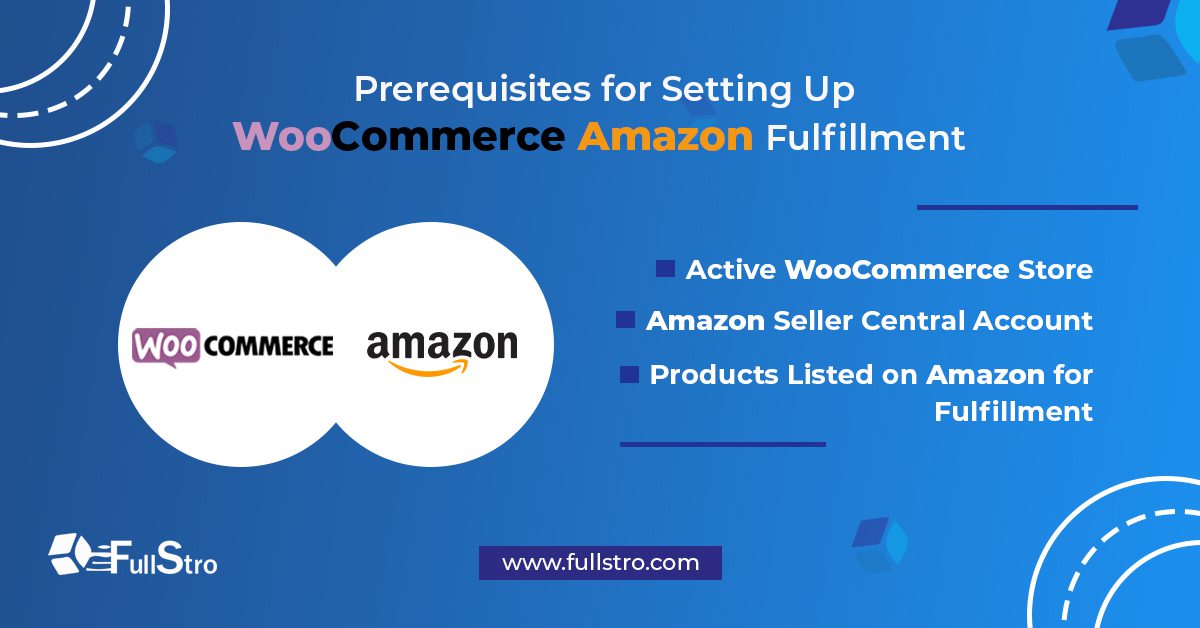
A. Active WooCommerce Store
To begin, you must have an active WooCommerce store up and running. WooCommerce is a plugin for WordPress, so you’ll need a WordPress website with the WooCommerce plugin installed. If you haven’t set up your online store yet, take the time to do so and ensure it’s fully operational before proceeding with the Amazon Fulfillment integration.
B. Amazon Seller Central Account
To use Amazon Fulfillment, you must have an Amazon Seller Central account. Seller Central is Amazon’s platform for sellers to manage their inventory, orders, and other aspects of selling on Amazon. If you don’t already have a Seller Central account, you’ll need to sign up for one on Amazon’s Seller Central website. Make sure to have all the required business information and documentation ready for the registration process.
C. Products Listed on Amazon for Fulfillment
Before you can use Amazon Fulfillment for your WooCommerce store, you need to have your products listed on Amazon’s marketplace. This means creating product listings on Amazon, including detailed descriptions, prices, and other relevant information. These listings are essential for Amazon to know which products to fulfill on your behalf.
Additionally, ensure that you have the necessary inventory of these products available for fulfillment in Amazon’s warehouses. Properly managing your Amazon product listings and inventory is crucial to providing a seamless shopping experience to your customers.
Once you have met these prerequisites, you’ll be ready to move on to the next steps of setting up WooCommerce Amazon Fulfillment and integrating it with your WooCommerce store.
Installing and Activating WooCommerce Amazon Fulfillment Plugin
Now that you have the prerequisites in place, it’s time to install and activate the WooCommerce Amazon Fulfillment plugin to seamlessly integrate it with your WooCommerce store. Follow these steps:
A. Accessing WooCommerce WordPress Admin Dashboard
- Log in to your WordPress admin dashboard. This is typically done by navigating to your website’s URL and adding “/wp-admin” to the end (e.g., www.yourwebsite.com/wp-admin).
- Enter your login credentials to access the WordPress admin area.
B. Navigating to “Plugins” and “Add New”
- Once logged in, you will be on the WordPress dashboard. Look in the left-hand sidebar for “Plugins” and hover your cursor over it. A submenu will appear.
- Click on “Add New” from the submenu. This will take you to the WordPress plugin installation page.
C. Searching for “WooCommerce Amazon Fulfillment” Plugin
- In the “Search plugins…” box at the top right of the page, type “WooCommerce Amazon Fulfillment” and press Enter. WordPress will search its plugin repository for this specific plugin.
- The search results will appear below the search box. Locate the “WooCommerce Amazon Fulfillment” plugin in the list. It should be presented with a brief description and the option to “Install Now.”
D. Installing and Activating the Plugin
- Click the “Install Now” button next to the “WooCommerce Amazon Fulfillment” plugin. WordPress will download and install the plugin for you.
- After installation is complete, the “Install Now” button will change to an “Activate” button. Click the “Activate” button to activate the WooCommerce Amazon Fulfillment plugin.
Congratulations! You have successfully installed and activated the WooCommerce Amazon Fulfillment plugin for your WooCommerce store. This plugin will now be accessible from your WooCommerce settings, allowing you to configure and manage the integration between your store and Amazon Fulfillment. In the next sections of this guide, we will delve into the setup and configuration process to ensure that your WooCommerce store operates smoothly with Amazon’s fulfillment services.
Connecting Your Amazon Seller Central Account
To enable the WooCommerce Amazon Fulfillment plugin to work seamlessly with your Amazon Seller Central account, you need to establish a connection between the two. Here’s a step-by-step guide:
A. Accessing WooCommerce Amazon Fulfillment Settings
- Log in to your WooCommerce WordPress admin dashboard.
- In the left-hand sidebar, look for “WooCommerce” and hover your cursor over it to reveal a submenu.
- Click on “WooCommerce Amazon Fulfillment” from the submenu. This will take you to the settings page for the plugin.
B. Selecting the Amazon Marketplace
On the WooCommerce Amazon Fulfillment settings page, you’ll typically find a section where you can select the Amazon marketplace you want to connect to. This is important if you sell on multiple Amazon marketplaces. Choose the marketplace that corresponds to your Amazon Seller Central account.
C. Registering with Amazon MWS (Merchant Fulfillment Web Service)
- To connect your WooCommerce store with Amazon, you’ll need to register for Amazon’s Merchant Fulfillment Web Service (MWS). This service allows your WooCommerce store to communicate with your Amazon Seller Central account. Usually, there will be a link or button on the settings page that guides you to the MWS registration page.
- Click the provided link or button to go to the Amazon MWS registration page.
- Follow the prompts on Amazon’s MWS registration page to create a new MWS account or sign in if you already have one. You may need to provide information about your business and agree to Amazon’s terms and conditions.
- After registering with Amazon MWS, you’ll receive API credentials, including an Access Key ID and Secret Access Key. Keep this information secure as you’ll need it in the next step.
D. Authorizing the Plugin’s Access to Amazon Account
- Return to the WooCommerce Amazon Fulfillment settings page in your WordPress dashboard.
- Locate the section where you can enter the API credentials you obtained from Amazon MWS. Typically, this section will ask for the Access Key ID and Secret Access Key.
- Enter the Access Key ID and Secret Access Key in the respective fields. Additionally, you might need to enter your Amazon Seller Central Merchant ID.
- Save the settings. This will authorize the WooCommerce Amazon Fulfillment plugin to access your Amazon Seller Central account.
Your WooCommerce store is now connected to your Amazon Seller Central account. This connection enables the plugin to synchronize product information, inventory, and orders between your WooCommerce store and Amazon Fulfillment, allowing for efficient order fulfillment through Amazon’s network. In the subsequent sections of this guide, we’ll explore how to configure and manage the integration to optimize your e-commerce operations.
Configuring General Settings for Amazon Fulfillment
To ensure that your WooCommerce store operates smoothly with Amazon Fulfillment, you need to configure some essential general settings. These settings dictate how orders are processed, packaged, labeled, and synchronized between your store and Amazon. Here’s how to set up these general preferences:
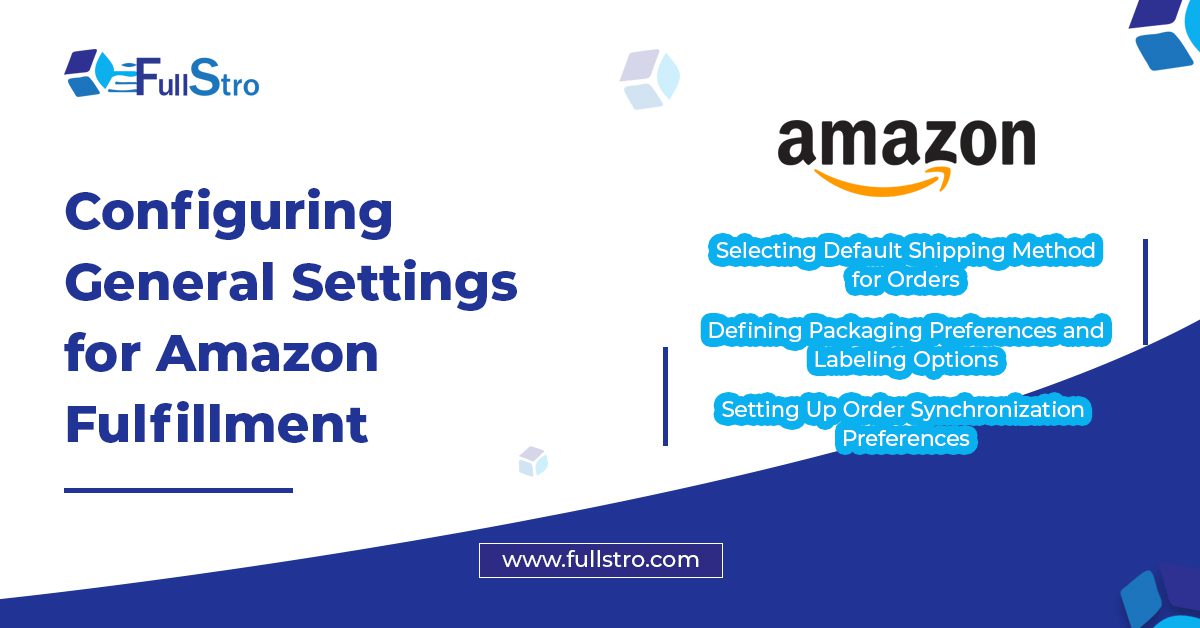
A. Selecting Default Shipping Method for Orders
- Log in to your WooCommerce WordPress admin dashboard.
- Navigate to the WooCommerce Amazon Fulfillment settings section, typically accessible via the WooCommerce menu.
- Look for an option that allows you to select the default shipping method for orders fulfilled through Amazon. This setting determines the shipping speed and carrier used for orders when the customer doesn’t specify a preferred shipping method during checkout.
- Choose the appropriate default shipping method based on your shipping strategy and customer expectations. Options may include standard shipping, two-day shipping, or other Amazon-supported methods.
B. Defining Packaging Preferences and Labeling Options
- Within the WooCommerce Amazon Fulfillment settings, you’ll often find options related to packaging preferences and labeling. These settings determine how your products are packaged and labeled when they are shipped from Amazon’s fulfillment centers.
- Configure packaging preferences based on the type of products you sell. Options may include choosing between individual boxes, poly bags, or other packaging types.
- Set up labeling options to comply with Amazon’s labeling requirements. Ensure that your products are labeled correctly to avoid issues during the fulfillment process.
C. Setting Up Order Synchronization Preferences
- In the same settings section, you’ll find preferences related to order synchronization. This includes how often your WooCommerce store communicates with Amazon Seller Central to sync order information.
- Configure the order synchronization frequency based on your business needs and order volume. More frequent synchronization may be necessary for high-volume stores to ensure real-time order tracking and inventory management.
- Additionally, you may have the option to configure how order status updates are handled. For instance, you might want to automatically mark orders as “Shipped” in WooCommerce when they are fulfilled by Amazon.
- Save your settings to apply the changes.
Configuring these general settings for Amazon Fulfillment ensures that your WooCommerce store aligns with your specific fulfillment preferences and ensures a smooth, standardized order fulfillment process. Regularly review and adjust these settings as your business evolves to maintain efficient operations.
Mapping Amazon Products to WooCommerce Products
Once your WooCommerce store is connected to Amazon Fulfillment, you’ll need to map your WooCommerce products to their corresponding Amazon ASINs (Amazon Standard Identification Numbers) or SKUs (Stock Keeping Units). This mapping process ensures that orders from your WooCommerce store are fulfilled accurately by Amazon. Here’s how to do it:
A. Accessing WooCommerce Amazon Fulfillment Product Settings
- Log in to your WooCommerce WordPress admin dashboard.
- Navigate to the WooCommerce Amazon Fulfillment settings, which you previously accessed in earlier sections.
B. Selecting Products to Fulfill through Amazon
- In the WooCommerce Amazon Fulfillment settings, look for an option that allows you to select which products you want to fulfill through Amazon. This is typically a section where you can filter and view your product list.
- Select the products from your WooCommerce store that you want to fulfill through Amazon. These are the products for which you have corresponding listings on Amazon.
C. Mapping WooCommerce Products to Corresponding Amazon ASINs or SKUs
- After selecting the products, you’ll need to map them to their corresponding Amazon ASINs or SKUs. This mapping tells the plugin which Amazon listings should be associated with your WooCommerce products.
- Depending on the plugin’s interface, you may see fields where you can enter the ASINs or SKUs manually for each WooCommerce product. Alternatively, some plugins might offer an import feature that allows you to upload a CSV file containing the mappings.
- For each selected product, enter the relevant Amazon ASIN or SKU in the appropriate field. You should have obtained this information when you listed your products on Amazon.
D. Saving Product Mappings
- Once you have mapped all the selected WooCommerce products to their corresponding Amazon ASINs or SKUs, be sure to save your product mappings. This ensures that the mappings are stored and applied when orders are placed through your WooCommerce store.
- Look for a “Save” or “Update” button in the WooCommerce Amazon Fulfillment settings page and click it to save your product mappings.
Your WooCommerce products are now mapped to their respective Amazon listings, enabling the plugin to link orders from your store with the correct products in Amazon’s inventory. This critical step ensures that fulfillment through Amazon is accurate and efficient, giving your customers a seamless shopping experience. In the following sections, we’ll explore how to manage orders and monitor your inventory as part of the WooCommerce Amazon Fulfillment process.
Setting Fulfillment Preferences for Individual Products
To tailor the fulfillment process for each of your WooCommerce products when using Amazon Fulfillment, you can configure specific preferences such as default shipping options and labeling settings. Here’s how to set these preferences:
A. Editing WooCommerce Product for Amazon Fulfillment
- Begin by logging in to your WooCommerce WordPress admin dashboard.
- Navigate to your list of products. To edit a product, hover over it and click the “Edit” option.
B. Accessing Amazon Fulfillment Meta Box
In the product editor screen, you will typically find an Amazon Fulfillment meta box or section. This is where you can specify fulfillment preferences for the individual product. If you don’t see this section, ensure that the product is properly mapped to its Amazon ASIN or SKU, as described in the previous section.
C. Choosing Fulfillment Preferences (Default Shipping, Labeling, etc.)
Inside the Amazon Fulfillment meta box, you’ll have various options to configure fulfillment preferences for the specific product. These preferences may include:
- Shipping Method: Choose the default shipping method for this product when it’s fulfilled through Amazon. This may include options like standard shipping, two-day shipping, or other shipping options provided by Amazon.
- Labeling Requirements: Amazon may have specific labeling requirements for your products. Ensure that you comply with these requirements by configuring the labeling settings accordingly.
- Packaging Preferences: Specify how you want your product to be packaged when it’s shipped. This may involve choosing the packaging type, such as individual boxes or poly bags.
- Gift Options: Decide whether you want Amazon to offer gift options for this product, such as gift wrapping or including a gift message.
- Inventory Settings: Set preferences related to inventory management, such as whether Amazon should replenish stock automatically or not.
- Pricing and Tax Settings: Configure pricing and tax settings specific to this product, which can vary from your general store settings.
D. Saving Product Settings
After configuring the fulfillment preferences for the individual product, be sure to save your changes. Look for a “Save” or “Update” button on the product editor screen and click it.
By setting fulfillment preferences for each product, you can fine-tune how Amazon Fulfillment handles each item in your inventory. This level of customization allows you to optimize your fulfillment process and cater to the specific needs and requirements of different products. Continue to monitor and update these settings as necessary to ensure smooth order fulfillment for your WooCommerce store.
Testing the WooCommerce Amazon Fulfillment Integration
Before you fully launch your WooCommerce store with Amazon Fulfillment, it’s a good practice to conduct a test to ensure that orders are synchronized correctly between your WooCommerce store and Amazon Seller Central. Here’s how to perform this test:
A. Creating a Test Order in WooCommerce Store
- Begin by logging in to your WooCommerce WordPress admin dashboard.
- Navigate to the WooCommerce Orders section, typically found in the left-hand menu.
- Create a new test order by clicking the “Add New” button or a similar option in your WooCommerce Orders section. This allows you to simulate a customer placing an order on your website.
- Complete the order details, including the customer’s shipping address and payment information. Be sure to use your own information or that of a trusted colleague for this test order.
- After filling in the necessary order information, proceed to complete the order, as you would with a real customer purchase.
B. Checking Order Details Sync in Amazon Seller Central
- Once the test order is placed in your WooCommerce store, log in to your Amazon Seller Central account.
- In Seller Central, navigate to the Orders section or a similar section where you can view and manage orders.
- Look for the test order you just placed in your WooCommerce store. It should appear in your Amazon Seller Central account as an open order. Check that all order details, including customer information and the ordered product, are accurately synchronized.
C. Verifying the Fulfillment Process in Amazon Seller Central
- Select the test order in Amazon Seller Central to further test the fulfillment process.
- Follow the steps to fulfill the order within Amazon Seller Central, which typically involves confirming shipment and generating a shipping label. Ensure that the order moves through the fulfillment process smoothly.
D. Checking Order Status and Tracking Information in WooCommerce
- Return to your WooCommerce WordPress admin dashboard.
- In the WooCommerce Orders section, locate the test order you created earlier.
- Verify that the order status in WooCommerce is updated to “Shipped” or a similar status indicating successful fulfillment. Additionally, check if tracking information, if applicable, is available and matches the information from Amazon Seller Central.
By performing this test, you can confirm that your WooCommerce store is correctly integrated with Amazon Fulfillment. It ensures that orders placed on your website are seamlessly transferred to Amazon Seller Central for fulfillment and that the status and tracking information are synchronized accurately.
If the test is successful, you can proceed with confidence, knowing that your WooCommerce store is ready to fulfill orders through Amazon. However, continue to monitor order fulfillment and make any necessary adjustments as your business grows and evolves.
Monitoring and Managing Amazon Fulfillment Orders
After successfully integrating Amazon Fulfillment with your WooCommerce store, it’s crucial to monitor and manage your orders and inventory to ensure smooth operations. Here’s how to do it:
A. Regularly Checking WooCommerce Orders for Fulfillment
- Routinely log in to your WooCommerce WordPress admin dashboard.
- Navigate to the WooCommerce Orders section, where you can view a list of all orders placed on your website.
- Regularly review your orders to ensure that they are being processed correctly. Pay attention to order statuses, especially those marked as “Shipped” or “Fulfilled,” as this indicates that the orders have been sent to Amazon for fulfillment.
- Address any anomalies or issues promptly. For example, if you notice an order that is stuck in processing or has failed to sync with Amazon, investigate and resolve the issue as needed.
B. Monitoring Inventory Levels in Amazon Seller Central
- Log in to your Amazon Seller Central account.
- In Seller Central, navigate to the Inventory section or a similar area where you can manage your product listings and inventory.
- Regularly check your inventory levels for the products you fulfill through Amazon. Ensure that your inventory counts in Seller Central match your actual stock levels.
- If you notice any discrepancies or low inventory levels, take action to replenish stock as necessary to avoid running out of products.
C. Resolving Fulfillment, Shipping, or Inventory Synchronization Issues
Be vigilant about resolving any fulfillment, shipping, or inventory synchronization issues that may arise. Common issues could include:
- Orders not syncing between WooCommerce and Amazon Seller Central.
- Shipping delays or problems.
- Inventory discrepancies or out-of-stock issues.
In case of issues, consult the documentation for your WooCommerce Amazon Fulfillment plugin or contact the plugin’s support team for guidance. Additionally, reach out to Amazon Seller Support for assistance with Amazon-related issues.
Keep detailed records of any problems you encounter and their resolutions. This documentation can be valuable for future reference and process improvement.
Regular monitoring and proactive issue resolution are key to ensuring that your WooCommerce store operates smoothly with Amazon Fulfillment. By staying on top of orders, inventory, and synchronization, you can provide an excellent customer experience and maintain a well-functioning e-commerce operation.
Conclusion
In this guide, we’ve explored the process of setting up WooCommerce Amazon Fulfillment, a powerful integration that can enhance your e-commerce operations. Let’s recap the key points, discuss the advantages of utilizing Amazon’s fulfillment services, and provide some final tips for a successful integration.
Utilizing Amazon Fulfillment for your WooCommerce store offers several advantages:
- Prime Eligibility: Your products become eligible for Amazon Prime, providing customers with faster shipping options and expanding your customer base.
- Efficient Warehousing: Amazon’s extensive network of fulfillment centers allows for cost-effective and speedy storage and delivery of your products.
- Customer Trust: Leveraging Amazon’s reputation for reliability and fast delivery can enhance trust in your brand.
- Scalability: As your business grows, Amazon Fulfillment can seamlessly handle increased order volumes.
- Time Savings: Automating order fulfillment frees up your time to focus on other critical aspects of your business.
To ensure a successful integration and ongoing operation:
Regularly Monitor Orders: Keep an eye on order statuses in both WooCommerce and Amazon Seller Central to catch and resolve issues promptly.
Maintain Adequate Inventory: Ensure your inventory levels in Amazon Seller Central are accurate to prevent stockouts.
Stay Informed: Keep yourself updated with any changes in Amazon Fulfillment policies and procedures.
Seek Support: Don’t hesitate to reach out to your WooCommerce Amazon Fulfillment plugin’s support team or Amazon Seller Support for assistance when needed.
Document Issues: Keep detailed records of any issues and their resolutions for future reference and process improvement.
By following these steps and best practices, you can fully harness the potential of WooCommerce Amazon Fulfillment and provide your customers with a seamless shopping experience while optimizing your e-commerce business. Good luck with your WooCommerce Amazon Fulfillment integration journey!