Managing an online store involves various aspects, but one of the most crucial elements for a successful e-commerce business is efficient order fulfillment. When customers place an order, they eagerly anticipate receiving their purchases promptly and want to stay informed about the status of their shipment. This is where adding fulfillment information becomes essential.
WooCommerce is a powerful and versatile e-commerce platform built as a WordPress plugin. It provides online merchants with a comprehensive set of tools to create and manage their digital storefronts. With its user-friendly interface and extensive range of features, WooCommerce has become one of the most popular choices for businesses of all sizes looking to establish an online presence.
Importance of Adding Fulfillment Info:
Efficiently managing order fulfillment is a critical aspect of any successful e-commerce operation. When customers make a purchase, they expect timely and accurate updates about their order’s progress. Fulfillment information includes essential details such as the order’s processing status, shipping updates, tracking numbers, and estimated delivery dates. By providing this information to customers, you can enhance transparency, establish trust, and reduce customer inquiries, ultimately leading to a positive and satisfactory shopping experience.
Purpose of the Guide:
The primary purpose of this guide is to walk you through the process of adding fulfillment information on your WooCommerce store. We will cover step-by-step instructions to effectively manage and update order statuses, input tracking numbers, and ensure your customers stay well-informed throughout the fulfillment journey. By following this guide, you can optimize your order management system and deliver an exceptional level of service to your valued customers. Let’s proceed with the process of adding fulfillment information on your WooCommerce platform.
Understanding Fulfillment Info
A. Definition of Fulfillment Info in WooCommerce:
Fulfillment information in WooCommerce refers to the critical details and updates related to the processing, shipping, and delivery of customer orders. It encompasses a range of data that provides customers with insights into the status of their purchases, from the moment they place an order to the moment it reaches their doorstep. By keeping customers informed about their order’s journey, fulfillment info enhances transparency and fosters a sense of trust and reliability in the online shopping experience.
B. Types of Fulfillment Info (Tracking numbers, Carrier details, etc.):
Tracking Numbers: A tracking number is a unique identifier assigned to each shipment. It allows customers to monitor the real-time progress of their order and trace its location as it moves through the shipping process. Having access to tracking numbers empowers customers to stay updated on their package’s whereabouts and anticipate its arrival accurately.
Carrier Details: Carrier details indicate the shipping company responsible for delivering the order. This information informs customers about the entity entrusted with their package’s transportation, ensuring transparency and accountability in the delivery process.
Order Status Updates: Order status updates inform customers about various stages of order fulfillment, such as order received, processing, shipped, out for delivery, and delivered. These updates give customers a clear understanding of where their order stands at any given time.
Estimated Delivery Dates: Providing estimated delivery dates helps manage customer expectations regarding when they can expect to receive their order. It gives customers an approximate timeline for delivery, assisting them in planning accordingly.
C. How Fulfillment Info Affects Customer Experience:
Fulfillment information significantly impacts the overall customer experience in e-commerce. When customers have access to real-time updates, tracking numbers, and delivery details, several positive outcomes emerge:
Customer Satisfaction: Transparent and timely fulfillment info enhances customer satisfaction by providing a smooth and stress-free shopping experience. Customers feel reassured and confident about their purchase, leading to greater satisfaction with your online store.
Reduced Inquiries: Clear and readily available fulfillment info reduces the need for customers to reach out to customer support with order-related queries. This, in turn, eases the workload on your support team and streamlines communication.
Trust and Reliability: Consistently providing accurate fulfillment information builds trust and reliability with your customers. They are more likely to return for future purchases and recommend your store to others.
Proactive Communication: Keeping customers informed at each stage of the fulfillment process demonstrates proactive communication and a customer-centric approach. It shows that your business values their time and needs.
Preparing for Fulfillment Info Setup

A. Ensure WooCommerce is Installed and Activated:
Before proceeding with the setup of fulfillment info, it is essential to ensure that WooCommerce is installed and activated on your WordPress website. If you haven’t already done so, follow these steps:
- Log in to your WordPress admin dashboard.
- In the left-hand menu, click on “Plugins.”
- Select “Add New.”
- Search for “WooCommerce” using the search bar on the top right.
- Click “Install Now” next to the WooCommerce plugin.
- After installation, click “Activate” to enable the WooCommerce plugin on your website.
Once activated, you will see a new menu item labeled “WooCommerce” in your WordPress dashboard, providing access to all the essential e-commerce settings.
B. Verify Order Statuses and Fulfillment Workflow:
Before adding fulfillment information, review and customize your order statuses to align with your fulfillment workflow. WooCommerce comes with default order statuses like “Pending,” “Processing,” “Completed,” etc. However, depending on your business requirements, you may want to create additional order statuses to track different stages of fulfillment.
To verify and customize order statuses:
- Go to “WooCommerce” in your WordPress dashboard.
- Click on “Status.”
- Choose the “Order Statuses” tab.
- Review the existing order statuses and make adjustments if needed.
- To add new order statuses, click the “Add Order Status” button, name the status, and set its properties.
By customizing your order statuses, you can effectively manage the fulfillment workflow and ensure accurate updates to customers.
C. Required Permissions and User Roles for Managing Fulfillment Info:
As you set up fulfillment info, it’s important to consider user roles and permissions for your team members who will be managing orders and updating fulfillment details. WooCommerce offers several user roles with varying levels of access:
Administrator: Administrators have full control over the WooCommerce settings, orders, and fulfillment info. They can add, edit, and delete orders, as well as manage other aspects of the store.
Shop Manager: Shop Managers have access to most WooCommerce features but may have some restrictions compared to Administrators. They can manage orders, update fulfillment info, and handle other essential store operations.
Customer Service Representative: If you have dedicated customer service representatives, you can assign them this role. They will be able to access and update order details and fulfillment info but won’t have access to critical settings.
Other Custom Roles: Depending on your requirements, you can create custom user roles with specific permissions tailored to your team’s responsibilities.
To manage user roles and permissions:
- Navigate to “WooCommerce” > “Settings” in your WordPress dashboard.
- Click on the “Advanced” tab.
- Look for “Legacy API” and enable it to allow access for some external applications and plugins (if required).
- Visit the “Accounts” tab to manage registration options and guest checkout settings.
Setting up the appropriate user roles and permissions ensures that the right team members can efficiently manage fulfillment information without compromising on security or store settings.
With WooCommerce installed, order statuses customized, and user roles assigned, you are now well-prepared to proceed with adding fulfillment information on your WooCommerce store. The next section will guide you through the steps to effectively update and manage fulfillment details for your customer orders.
Accessing the WooCommerce Order Dashboard
A. Logging in to WordPress Admin Panel:
To access the WooCommerce order dashboard, you need to log in to the WordPress admin panel. Follow these steps:
- Open your web browser and enter your website’s URL with “/wp-admin” at the end (e.g., www.example.com/wp-admin).
- You will be directed to the WordPress login page.
- Enter your username and password to log in to the admin panel.
B. Navigating to WooCommerce Orders:
After logging in, you can easily access the WooCommerce orders section:
In the WordPress admin dashboard, look for the “WooCommerce” menu on the left-hand side.
Hover over “WooCommerce” to expand the menu.
Click on “Orders.” This will take you to the WooCommerce orders dashboard, where you can view and manage all customer orders.
C. Understanding Order Statuses and Their Meanings:
In the WooCommerce orders dashboard, you will see a list of all orders placed on your online store. Each order is assigned a specific status, which reflects its current stage in the fulfillment process. Here are some common order statuses and their meanings:
Pending: This status indicates that the order has been placed but is awaiting payment confirmation. Once the payment is verified, the status will change to “Processing.”
Processing: When an order is being prepared for shipment, it is marked as “Processing.” This status signifies that the payment has been received, and the items are being readied for delivery.
On Hold: Sometimes, orders may be put on hold due to various reasons, such as payment issues or stock availability. You may need to review and resolve the specific concern before proceeding with fulfillment.
Completed: The “Completed” status signifies that the order has been successfully delivered to the customer. At this stage, the fulfillment process is considered finished.
Cancelled: If an order is cancelled by the customer or the store owner before fulfillment, it will be marked as “Cancelled.”
Refunded: If a customer’s payment is refunded for a particular order, it will be labelled as “Refunded.”
Failed: When a payment attempt fails or encounters an error, the order status will be set to “Failed.”
It is essential to keep a close eye on the order statuses to ensure smooth order management and timely updates for your customers. As you process orders and add fulfillment information, you will need to update their statuses accordingly to keep customers informed throughout the fulfillment journey.
Now that you know how to access the WooCommerce order dashboard, navigate through orders, and understand their statuses, you are ready to move on to the next section, where we will explore the process of adding fulfillment information to your WooCommerce orders.
Adding Fulfillment Info to an Order
A. Locating the Order Requiring Fulfillment Info:
To begin adding fulfillment information to an order in WooCommerce, follow these steps:
- Log in to your WordPress admin panel.
- Navigate to “WooCommerce” in the left-hand menu and click on “Orders.”
- In the Orders dashboard, you will see a list of all customer orders.
- Locate the order for which you want to add fulfillment info. You can use the search bar or sort orders by date or status to find the specific order.
B. Entering Tracking Numbers and Carrier Details:
Once you have located the order requiring fulfillment info, follow these steps to add tracking numbers and carrier details:
- Click on the order’s title or “View” to access the order details page.
- On the order details page, find the “Order Actions” box on the right-hand side.
- Look for the “Add tracking info” link or button, depending on your WooCommerce version or installed plugins.
- Click on the “Add tracking info” link to reveal the fields where you can enter fulfillment information.
- Enter the relevant tracking number provided by the shipping carrier responsible for delivering the order.
- In the adjacent field, specify the carrier details (e.g., FedEx, UPS, DHL) that will be handling the shipment.
C. Updating Order Status after Adding Fulfillment Info:
After you have entered the fulfillment information, it’s crucial to update the order status to reflect the progress of the order accurately. Depending on the fulfillment process, you can update the order status as follows:
Processing: If the order has been prepared for shipment and fulfillment is underway, change the order status to “Processing.”
Completed: Once the order has been successfully delivered to the customer and fulfillment is complete, change the order status to “Completed.”
On Hold or Failed: If there are any issues with the payment, stock availability, or other unforeseen circumstances that delay the fulfillment process, consider putting the order on hold or changing the status to “Failed.”
Refunded or Cancelled: If the order is cancelled by the customer or refunded, update the order status accordingly.
Custom Status: If your fulfillment workflow involves custom statuses to represent specific stages, you can create and assign these custom statuses to orders as needed.
Order Notes: Additionally, you can leave order notes to communicate any important updates or additional information regarding fulfillment.
By updating the order status and adding fulfillment information, customers will receive email notifications informing them of the progress of their orders. They will also be able to view the tracking number and carrier details from their account page on your website.
Once you have successfully added fulfillment info and updated the order status, you have effectively managed the fulfillment process for the specific order. Repeat these steps for each order as needed to ensure a smooth and transparent fulfillment experience for your customers.
With this section complete, you are now equipped to handle order fulfillment and provide accurate and timely updates to your customers through the WooCommerce platform.
Using Plugins for Automated Fulfillment
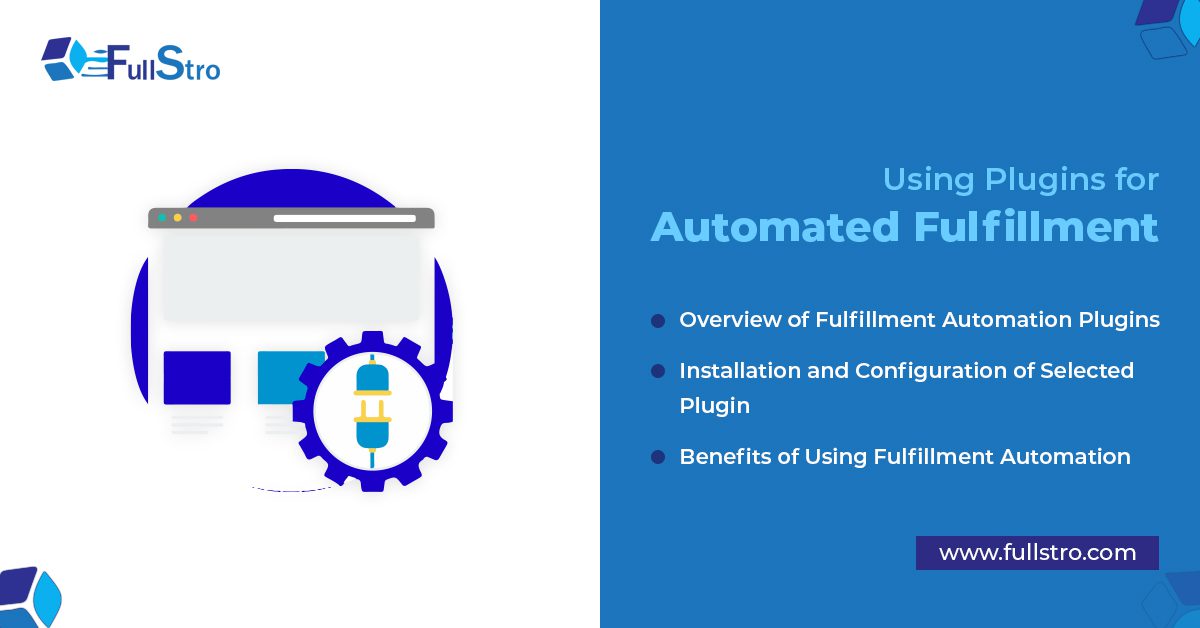
A. Overview of Fulfillment Automation Plugins:
Fulfillment automation plugins are valuable tools that integrate seamlessly with WooCommerce to streamline and enhance the order fulfillment process. These plugins are designed to automate various aspects of order management, such as updating order statuses, generating shipping labels, and sending tracking information to customers automatically. By leveraging these plugins, you can save time, reduce manual tasks, and improve the overall efficiency of your e-commerce operation.
B. Installation and Configuration of Selected Plugin:
To use a fulfillment automation plugin, follow these general steps for installation and configuration:
Research and Choose a Plugin: Explore the various fulfillment automation plugins available for WooCommerce. Look for one that aligns with your specific fulfillment needs and has positive user reviews.
Purchase and Download: Once you have selected a suitable plugin, purchase it from the plugin developer’s website or a reputable marketplace. Download the plugin as a zip file to your computer.
Install the Plugin: Log in to your WordPress admin dashboard. Go to “Plugins” > “Add New” and click on the “Upload Plugin” button. Choose the plugin zip file and click “Install Now.” After installation, activate the plugin.
Access Plugin Settings: Most plugins will add a new menu item to the WooCommerce section of your dashboard. Look for the plugin’s settings and configuration options under this menu.
Configure the Plugin: Follow the plugin’s documentation or setup wizard to configure its settings according to your fulfillment workflow. This may involve connecting with shipping carriers, specifying default order statuses, and customizing automated notifications.
Test and Monitor: After configuring the plugin, place a test order to ensure that fulfillment automation is working as expected. Monitor the automated process to make any necessary adjustments.
Benefits of Using Fulfillment Automation:
Using fulfillment automation plugins can provide numerous benefits for your e-commerce store:
Time Savings: Automation eliminates the need for manual order processing tasks, saving you and your team valuable time that can be allocated to other business priorities.
Error Reduction: Automation reduces the likelihood of human errors in order processing, ensuring accurate and consistent fulfillment information for each customer.
Enhanced Customer Experience: Automated order updates and tracking information keep customers informed and engaged throughout the fulfillment journey, leading to a more satisfying shopping experience.
Scalability: As your business grows, fulfillment automation can handle increased order volumes without requiring significant manual intervention.
Seamless Integration: Most fulfillment automation plugins seamlessly integrate with WooCommerce, minimizing compatibility issues and ensuring a smooth setup process.
Real-Time Tracking: Customers can receive real-time tracking updates, improving transparency and trust in your e-commerce store.
By leveraging the power of fulfillment automation plugins, you can optimize your order management system and provide a seamless, efficient, and delightful shopping experience for your customers.
Please note that specific plugin functionalities and features may vary depending on the chosen fulfillment automation solution. Always refer to the plugin’s documentation and support resources for detailed instructions and troubleshooting.
Managing Multiple Fulfillment Updates
A. Dealing with Partial Shipments:
In some cases, you may need to fulfill an order with multiple shipments, especially when certain items are not available for immediate delivery. To manage partial shipments in WooCommerce, follow these steps:
Update Order Status: When processing a partial shipment, change the order status to “Partially Shipped” or a custom status indicating a partial fulfillment.
Add Tracking Info: For the partial shipment, enter the tracking number and carrier details in the same way as you would for a full shipment.
Notify the Customer: Send an email notification to the customer, informing them about the partial shipment, providing the tracking information, and explaining that the remaining items will be shipped separately.
Update Inventory: Make sure to adjust the inventory for the items shipped in the first batch to prevent overselling.
Fulfill the Remaining Items: Once the backordered items are available, fulfill and ship them as a separate order, updating the order status and tracking information accordingly.
B. Updating Fulfillment Info for Backordered Items:
Backordered items are products that are temporarily out of stock but are expected to be replenished soon. To manage fulfillment info for backordered items, follow these steps:
Order Status Update: Set the order status to “On Hold” or a custom status to indicate that the order is awaiting fulfillment due to backordered items.
Notify the Customer: Send an email notification to the customer, informing them of the backorder situation, providing an estimated restocking date, and offering options such as waiting for fulfillment or canceling the backordered items for a refund.
Update Fulfillment Info: Once the backordered items are back in stock and ready for shipment, change the order status to “Processing” or a custom status indicating that the fulfillment process has resumed.
Add Tracking Info: Enter the tracking number and carrier details for the shipment containing the backordered items.
C. Handling Order Cancellations and Refunds:
Order cancellations and refunds are an integral part of the fulfillment process, and they need to be managed efficiently. Here’s how to handle cancellations and refunds in WooCommerce:
Order Cancellation Request: If a customer requests an order cancellation before shipment, locate the order and change its status to “Cancelled.”
Partial Refunds: If a partial refund is required for specific items in the order, you can issue a partial refund directly from the order details page. Calculate the refund amount based on the items being cancelled.
Full Refunds: For complete order cancellations, issue a full refund to the customer. In WooCommerce, you can easily process a full refund from the order details page.
Communicate with the Customer: Always communicate with the customer regarding the cancellation and refund process, providing confirmation of the refund and the expected time frame for the funds to appear in their account.
Inventory Management: Adjust your inventory to reflect the cancelled items.
By effectively managing multiple fulfillment updates, including partial shipments, backordered items, order cancellations, and refunds, you can ensure a smooth and satisfactory customer experience, even in complex fulfillment scenarios.
As you continue to refine your order management process, remember to stay attentive to customer inquiries, address any concerns promptly, and use the information gathered to improve your fulfillment strategy further. A well-managed fulfillment system enhances customer satisfaction, encourages repeat business, and contributes to the success of your WooCommerce store.
Sending Fulfillment Notifications to Customers
A. Enabling Order Status Notifications in WooCommerce:
WooCommerce allows you to send automated email notifications to customers at various stages of the fulfillment process. To enable order status notifications, follow these steps:
Access WooCommerce Settings: Log in to your WordPress admin dashboard, go to “WooCommerce,” and click on “Settings.”
Navigate to the Email Tab: In the WooCommerce settings, click on the “Email” tab.
Configure Order Status Emails: Under the “Email” tab, you will find a list of different order status emails. Enable the notifications you wish to send to customers, such as “Processing Order,” “Completed Order,” “Partially Shipped,” etc.
Customize Email Content: You can customize the content of each email to include relevant information about the order, fulfillment updates, tracking numbers, and any other details you want to convey to the customer.
B. Customizing Email Templates for Fulfillment Updates:
Customizing email templates ensures that the notifications sent to customers align with your brand’s voice and provide clear and concise information. To customize email templates, follow these steps:
Access Email Templates: In the WooCommerce settings, click on the “Emails” tab. You will see a list of available email templates for various order status updates.
Edit Email Templates: Click on the email template you want to customize (e.g., “Processing Order,” “Completed Order,” etc.). A text editor will open, allowing you to modify the email content.
Personalize Content: Customize the email subject, greeting, body text, and signature to make the emails more engaging and personalized for your customers. Include relevant fulfillment details, tracking information, and any specific instructions or promotional messages, if applicable.
Preview and Save Changes: After making the necessary adjustments, preview the email to ensure it appears as intended. Save your changes when you are satisfied with the customized email template.
C. Ensuring Customers Receive Timely Fulfillment Notifications:
Timely fulfillment notifications are crucial for enhancing customer satisfaction and keeping customers informed throughout their shopping journey. To ensure customers receive timely notifications:
Automate Email Sending: With order status notifications enabled, WooCommerce will automatically send emails to customers as their orders progress through the fulfillment process. Automating this process eliminates the need for manual intervention.
Monitor Email Delivery: Regularly check the email delivery status to ensure that emails are being sent successfully. In case of any issues, review your server’s email settings or consider using third-party email delivery services for reliable email delivery.
Provide Real-Time Updates: Integrate your fulfillment process with the chosen shipping carriers’ systems to provide real-time tracking updates. Customers can track their orders directly from their emails, reducing the need for them to visit your website for updates.
Set Customer Expectations: Clearly communicate the expected time frame for order processing and fulfillment on your website, product pages, and order confirmation emails. Setting accurate expectations helps manage customer anticipation and reduces unnecessary inquiries.
By effectively setting up and customizing fulfillment notification emails, you can deliver a proactive and informative experience to your customers. Regularly review and optimize your email templates based on customer feedback and behavior to continually improve your communication strategy.
With these steps in place, your WooCommerce store will be well-equipped to provide timely and relevant fulfillment notifications, enhancing customer satisfaction and fostering lasting relationships with your valued shoppers.
Troubleshooting Fulfillment Info Issues
A. Common Problems and Their Solutions:
Despite having a well-organized fulfillment process, you may encounter issues that affect the accurate updating of fulfillment information in WooCommerce. Here are some common problems and their solutions:
Tracking Number Errors: Sometimes, incorrect or invalid tracking numbers may be entered. Double-check the tracking numbers before saving them to ensure accuracy.
Delayed Notifications: If customers are not receiving timely fulfillment notifications, check your email settings, server configuration, or email delivery service to ensure emails are being sent promptly.
Order Status Not Updating: If order statuses are not updating as expected, review any custom code or third-party plugins that might be affecting the status changes.
Missing Carrier Details: Ensure that you have specified the correct carrier details for each shipment to provide accurate tracking information to customers.
API Integration Issues: If you are using third-party shipping carriers or fulfillment services, validate your API credentials and check for any errors in the integration setup.
B. Validating Tracking Numbers and Carrier Codes:
Valid and accurate tracking numbers and carrier codes are essential for providing customers with real-time tracking updates. Here’s how to validate them:
Carrier Codes: Verify that the carrier codes you are using in WooCommerce match the actual shipping carriers you are using. Check for typos or inconsistencies in carrier code entries.
Tracking Numbers: Use the carrier’s official website or tracking portal to verify the correctness of tracking numbers. Ensure that the format and length of the tracking numbers are compatible with the carrier’s system.
Plugin Validation: If you are using a fulfillment automation plugin or a third-party shipping integration plugin, check if it supports the tracking numbers and carrier codes you are using. Some plugins may have specific requirements for compatibility.
C. Debugging Plugin-related Issues:
If you suspect that a plugin is causing issues with fulfillment info, follow these steps to debug:
Check Plugin Compatibility: Ensure that the plugin you are using is compatible with your current version of WooCommerce and other installed plugins. Incompatibility can lead to conflicts and errors.
Disable Plugins: Temporarily deactivate other plugins one by one to identify if any specific plugin is causing the fulfillment issue. Test the fulfillment process after each deactivation to pinpoint the problematic plugin.
Update Plugins: Ensure all plugins, including WooCommerce, are up to date with the latest versions. Developers regularly release updates to address bugs and improve functionality.
Contact Plugin Support: If you encounter issues with a specific plugin, reach out to the plugin’s developer for support. They can provide valuable assistance and potential solutions to resolve the problem.
Remember to back up your WooCommerce store before making significant changes or troubleshooting, as a precautionary measure to avoid data loss or unintended consequences.
By troubleshooting and resolving fulfillment info issues promptly, you can maintain a smooth and efficient order management system, providing your customers with reliable and accurate updates throughout their shopping journey.
Conclusion
In this guide, we covered the process of adding fulfillment information on your WooCommerce store. We began by providing an overview of WooCommerce as a robust e-commerce platform and discussed the importance of adding fulfillment info for a positive customer experience. The guide’s purpose was to help you efficiently manage and update order statuses, input tracking numbers, and keep your customers well-informed throughout the fulfillment process.
We then delved into understanding fulfillment info, including its definition, various types (tracking numbers, carrier details, etc.), and how it affects customer experience. Next, we prepared for the fulfillment info setup by ensuring WooCommerce was installed and activated, verifying order statuses and fulfillment workflow, and assigning the required permissions and user roles for managing fulfillment info.
The guide continued with detailed steps for adding fulfillment information to an order, covering how to locate orders requiring fulfillment info, enter tracking numbers and carrier details, and update order statuses accordingly. Moreover, we explored the option of using plugins for automated fulfillment, highlighting the benefits of their integration, installation, configuration, and how they can optimize the fulfillment process.
Accurate and timely fulfillment information is crucial for providing customers with a positive shopping experience. When customers are kept informed about their order’s progress, tracking numbers, and shipping details, it fosters transparency, trust, and satisfaction. Fulfillment info updates also reduce customer inquiries, enhance communication, and allow for proactive problem-solving, ultimately contributing to higher levels of customer satisfaction and loyalty.
To efficiently manage fulfillment info on your WooCommerce store, consider the following tips:
Regularly Review Order Statuses: Monitor and update order statuses regularly to ensure customers receive timely and accurate information about their orders.
Customize Email Templates: Personalize email templates to align with your brand’s voice and provide relevant information in fulfillment notifications.
Automate Fulfillment Updates: Leverage fulfillment automation plugins to streamline order processing, tracking updates, and customer notifications.
Troubleshoot Issues Promptly: Address fulfillment info issues promptly to prevent customer dissatisfaction and maintain a smooth fulfillment process.
Optimize Inventory Management: Keep inventory up to date to avoid backorder situations and prevent overselling.
Provide Clear Communication: Set clear expectations for order processing and fulfillment time frames to manage customer anticipation.
By implementing these practices and continuously refining your fulfillment strategy, you can create a seamless and satisfying shopping experience for your customers on your WooCommerce store.
In conclusion, with an efficient fulfillment info management system in place, you can build trust, deliver exceptional customer experiences, and set your WooCommerce store up for success in the competitive world of e-commerce.